PC Matic 5 Overview
SUPPORTED OPERATING SYSTEMS
- Windows 10 and Windows 11
- PC Matic 5 uses new technologies that are not compatible with older operating systems.
- Updates for macOS, Android, and iOS apps are coming in the near future.
IN THIS ARTICLE
Introduction
The future of PC Matic is a brand-new application, built from the ground up using the latest technology available to provide the most secure, stable, and efficient set of applications for your computer. It combines the PC Matic you know and love with the fastest VPN that we launched last year, a rebuilt privacy scanner (formerly PC Magnum), and so much more.
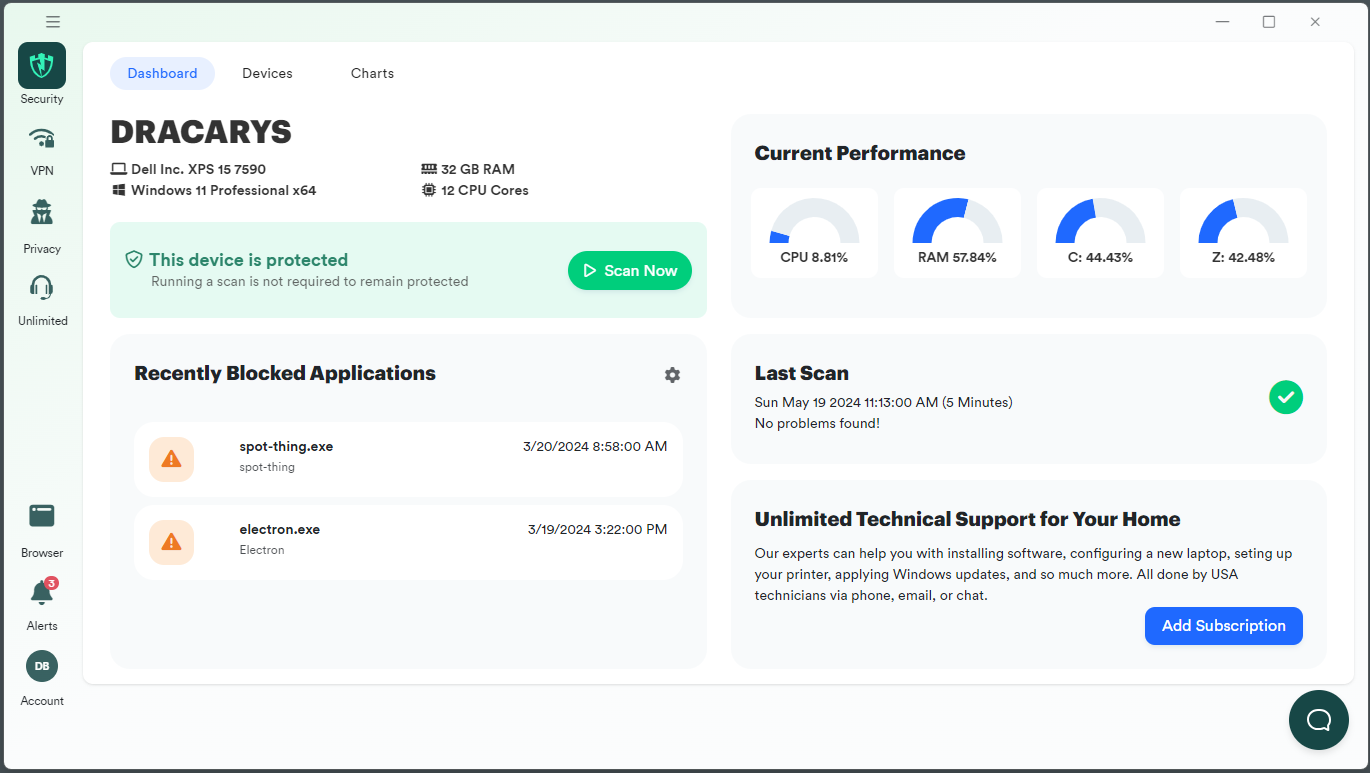
We’ve even built in more ways to easily get help through our support team, added highly requested features like the ability to control the magnification of the window, go full screen, and manage all of your account subscriptions, change your password, and more right from inside the app!
PC Matic version 5 is faster, easier to navigate, and has drastic improvements to the scan engine to decrease scan times.
Overview
Below, we will provide a brief overview of what you'll see when you first login to PC Matic 5. Be sure to continue to the More Details section for links to learn more about teach of these sections.

- Sidebar Navigation
- This area will open the various programs and features contained within PC Matic 5, including:
- Security
- VPN*
- Privacy (formerly PC Magnum)**
- Support Unlimited**
- Secure (Private Browser)**
- Alerts
- Account
- This area will open the various programs and features contained within PC Matic 5, including:
- Dashboard Pages
- At the top of the home screen, which is the PC Matic Security application, there are three pages:
- Dashboard (the central hub for your device and account information)
- Devices (manage other devices on your account)
- Charts (performance data for your device)
- At the top of the home screen, which is the PC Matic Security application, there are three pages:
- The Dashboard
- This dashboard serves as the central hub where you can access a wide range of features and tools to optimize and enhance your computer's performance.
Sidebar Navigation
The sidebar navigation is where you will access each of the various PC Matic applications, alerts, account settings, and more.

Below we will describe each navigation element:
- Security
- This is the default home page. Provides access to the dashboard which contains device metrics and device scanning.
- VPN
- If you have a PC Matic VPN subscription, this will launch the VPN app.
- Privacy
- If you have a PC Matic Privacy (formerly PC Magnum) subscription, this is the new home for running privacy scan and cleans. Also includes a new private browser (beta).
- Support Unlimited
- If you have a PC Matic Support Unlimited subscription, this page will provide contact information to get support.
- Browser
- If you have a PC Matic Privacy (formerly PC Magnum) subscription, there will be a shortcut to the private browser.
- Alerts
- View account and security alerts.
- Account
- Manage your account, including:
- Subscriptions: Renew, Increase, Download Installers
- Personal Information: Change email and password
- Manage your account, including:
- More Menu (3 horizontal lines at the top; aka: hamburger menu):
- Add New Device: Instructions on how to download and install PC Matic on additional devices
- Latest News: Keep up-to-date with the latest tech and security news
- Settings: Provide feedback, change the app language, generate a support log file, see app version.
- Help: Get customer and technical support
- Zoom: Increase or decrease the size of text and elements in the PC Matic app.
- Log Out: Log out of the PC Matic app (we recommend remaining logged in)

Dashboard
As soon as you launch PC Matic, the first thing you will see is the dashboard. This dashboard serves as the central hub where you can access a wide range of features and tools to optimize and enhance your computer's performance. It provides you with a quick overview of your system's status, including information on security, updates, and any potential issues that may require your attention. The user-friendly interface of the dashboard makes it easy to navigate through different sections and customize settings according to your preferences. Overall, the dashboard in PC Matic acts as a convenient starting point for managing and monitoring your computer's health and functionality; as well as your account.

Below we will describe the various sections highlighted in the Dashboard image above.
- Computer Details
- The computer details section provides information about the device you are presently using. This encompasses details such as the make/model, operating system, CPU information, and system memory.
- Scan Now button
- Initiates an on-demand scan for this device. Refer to Running A PC Matic Scan for further information.
- Recently Blocked Applications
- Exhibits any files recently blocked by SuperShield. Refer to this article for guidance on allowing blocked files.
- Current Performance
- Illustrates the current performance of the CPU (processor) and RAM (memory), along with the disk space usage on the device.
- Last Scan
- Displays the date, time, and summary of the most recent scan on this device.
- Support
- Gain access to support articles and contact support via the in-app support beacon.
Devices Page
The PC Matic Devices page serves as your central hub for all requirements related to any devices associated with your account.

On the devices page, you have the ability to schedule scans for each individual device linked to your account, access and review the scan reports for those devices, and configure a global scan to cover all devices instead of performing individual scans. Additionally, this page enables you to delete any devices associated with your account by selecting the X next to the respective device name.
Charts Page

CPU Usage: Indicates the percentage of the device's CPU capacity being utilized at any given time.

Disk Usage: Reflects the amount of storage space being used on the device’s hard drive or SSD.

Memory Load: Shows the amount of RAM being used by the device.

Bandwidth Trends: Shows the device bandwidth use over time.
Scheduled Scans
With PC Matic 5, you have the capability to establish a weekly or monthly scheduled scan that will enhance the performance of your device and eliminate malware. PC Matic 5's new scheduled scan options, along with SuperShield real-time protections, ensures that you can relax without concerns about your computer's security. Additionally, we provide email reports to deliver a comprehensive summary following the completion of the scan on your computer.
There are two ways to schedule a scan individually and globally. You can schedule each device on its own schedule, or schedule one all encompassing (global) scan that will scan all devices using the same settings. For details on how to schedule a scan, please refer to Schedule A Scan.
PC Matic recommends a weekly quick malware scan and a monthly full malware scan.
These scans should be scheduled on different days so they don't overlap. (Example: A weekly quick scan on Friday and a monthly full scan on Sunday)
While PC Matic 5 does not currently offer the functionality to manually choose or adjust a scanning date, you can create the schedule on your preferred day and time. The scan will automatically initiate on a weekly or monthly basis, usually around the same day and time that it was scheduled. Please note that the timing of the scans may vary slightly each week or month due to reliance on the computer's status and internet connection. In the event of a missed scan, the scheduler will make an effort to run the scan once the device is back online. Moreover, any interrupted scans should resume upon reconnection and finish at a subsequent time.
